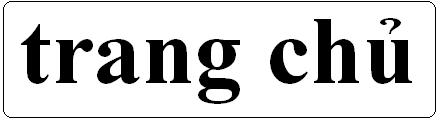Máy tính dùng hệ điều hành Macintosh của hãng Apple luôn được đánh giá là một trong những dòng laptop tốt nhất trên thế giới nhờ những tính năng độc đáo trong đó đáng kể nhất chính là khả năng khởi động cực nhanh, khả năng miễn nhiễm với phần lớn các loại vi rút hiện có trên thế giới. Vì thế, nếu như bạn muốn “nghĩ khác” và chuyển sang dùng hệ điều hành Macintosh cũng không có gì lạ.
Bài viết này giúp hướng dẫn bạn các bước để có thể làm chủ máy tính Mac trong nửa ngày. Hơn thế, nó còn giúp bạn thực hiện các thao tác đồng bộ nội dung giữa máy tính cũ mà bạn đang dùng với chiếc máy tính Mac mới mua; hướng dẫn cách chuyển file, cách tìm những ứng dụng tương tự với ứng dụng bạn đang dùng trên Windows nhưng lại có thể hoạt động trên máy Mac và chuyển các bộ sưu tập người dùng từ thư viện iTunes qua máy tính mới.
“Chuyển nhà”
Dù bắt đầu từ đâu, máy tính Mac hay PC thì công việc đầu tiên của bạn là phải sao lưu lại toàn bộ nội dung các file muốn chuyển đi. Tuy nhiên, bạn không nên lo lắng về việc file chuyển đi sẽ không thể đọc được trên máy tính dùng hệ điều hành khác, bởi các định dạng file phổ biến như video, nhạc, hình ảnh và file văn bản thì đều có thể đọc được trên mọi dòng máy và mọi hệ điều hành, bao gồm cả Windows, Macintosh, Ubuntu hay Google Chromium.Trong trường hợp bạn đã quen hoặc đang sử dụng thuần thục các chương trình hỗ trợ sao lưu và đồng bộ file giữa các thiết bị, hệ điều hành như Dropbox, SugarSync, Syncplicity hay thậm chí là cả chương trình Mobile Me (do Apple phát triển) ngay trong máy tính dùng hệ điều hành Windows của mình thì cách thao tác chúng trong máy tính Mac cũng tương tự như vậy. Như vậy, trước tiên, bạn cần chọn lựa ra các file quan trọng nhất trong máy PC rồi chuyển chúng qua máy tính Mac nhờ các ứng dụng đã liệt kê ở phía trên. Trong trường hợp chưa từng sử dụng chúng thì bạn có thể tìm hiểu cách dùng những ứng dụng này trên mạng – có rất nhiều bài viết hướng dẫn tỉ mỉ cách thao tác với từng chương trình ấy. Một lưu ý quan trọng là các ứng dụng kia chuyển file thông qua kết nối mạng, file từ máy tính Windows của bạn sẽ thông qua các chương trình ấy để chuyển lên lưu trữ trên máy chủ trực tuyến của nó, sau đó chính ứng dụng ấy (đang cài trong máy Mac) sẽ lấy các file đang lưu trên máy chủ kia để chuyển về máy Mac. Như thế, nếu chuyển ít file thì đây là cách tốt nhất, còn chuyển nhiều file hơn – bạn cần một cách khác.
Thông thường, nếu như máy tính Windows của bạn có một lượng file khổng lồ thì hãy chuyển nó vào một đĩa flash USB sau đó, gắn USB vào trong máy tính Mac và thực hiện lại một lần nữa thao tác copy các file ấy vào nơi lưu trữ mới là xong. Một cách khác tốt hơn nữa và có thể giúp bạn chuyển cùng lúc hàng trăm GB giữa hai máy tính đó là thực hiện thông qua cầu nối mạng nội bộ. Lúc này, bạn chỉ việc gắn máy tính Windows và máy Mac vào chung trong một mạng nội bộ và truy xuất máy Mac từ PC, sau đó “bắn” bao nhiêu file tùy thích qua máy Mac. Lẽ dĩ nhiên, có một cách (theo lý thuyết) là bạn chép file từ trong PC vào đĩa CD hay DVD và từ đó chuyển tiếp vào trong máy Mac như đây là cách làm không tối ưu và tốn kém, chưa từng ai làm công việc như thế này trước đây mặc dù về lý thuyết thì chẳng có gì là không thể.
Trong các file chuyển đi, có một nhóm file đặc biệt, đó là những dữ liệu lưu riêng trong từng ứng dụng, chẳng hạn như các e-mail trong một công cụ quản lý e-mail offline như Mozilla Thunderbird hay Microsoft Outlook,… Các file này được gọi là đặc biệt vì chúng có định dạng riêng và không có chương trình khác để mở ngoại trừ chính ứng dụng đã tạo ra chúng. Trong trường hợp này, với ứng dụng Mozilla Thunderbird thì bạn chỉ việc copy lại toàn bộ các file e-mail kia rồi chuyển vào trong máy Mac, sau đó dùng tính năng Import trong chương trình Mac OS X’s mail hay phiên bản Mozilla Thunderbird dành cho máy Mac để nhập toàn bộ e-mail từ Windows vào máy tính mới của mình. Với những ứng dụng quản lý e-mail khác, bạn chỉ việc dùng tính năng Export để xuất các file e-mail ra dạng dữ liệu tổng quát định dạng .mbox, đây là định dạng của file mặc định cho e-mail trong máy Mac, khi ấy – bạn chuyển file dữ liệu tổng quát này vào chương trình Mac OS X’s mail hay phiên bản Mozilla Thunderbird là được. Riêng với công cụ Microsoft Outlook, bạn có thể sử dụng chương trình MessageSave để chuyển định dạng cho e-mail và thực hiện tương tự như trên để chuyển chúng vào máy Mac.
Ngoài ra, có một cách khác tốt hơn nữa, đó là bạn chuyển toàn bộ e-mail trong các chương trình này (Mozilla Thunderbird hay Microsoft Outlook,…) lên các dịch vụ e-mail trực tuyến như Gmail, Yahoo mail hay Hotmail và có thể truy xuất chúng mọi lúc mọi nơi từ bất kỳ máy tính nào. Tuy nhiên, cách này chỉ thích hợp cho file dung lượng nhỏ.
“Làm quen” nhà mới
Sau khi “chuyển nhà” xong thì bạn cũng chưa thể làm chủ được “căn nhà” mới này bởi cách bố trí của nó hoàn toàn khác. Vì thế, bước tiếp theo, bạn cần “làm quen” với nhà mới của mình, bởi ngoại trừ các chương trình có đồng thời cả hai phiên bản cho máy Mac và Windows như Firefox, Thunderbird, Lastpass,.. giao diện và cách sử dụng dù ở môi trường nào cũng giống nhau thì 90%.Giao diện: ngay khi khởi động máy lên, bạn sẽ ngạc nhiên khi nhận ra desktop (nơi chứa các icon, file, thư mục) trong máy tính Mac sẽ hoàn toàn khác với máy Windows. Trước tiên, với máy Mac thì các icon này được sắp xếp ở bên phải (còn Windows thì lại ở bên trái). Ngoài ra, ở dưới đáy màn hình là rất nhiều các icon khác để kích hoạt đến nhiều ứng dụng khác nhau – nó hoàn toàn khác với Windows vì trong Windows – vị trí này dùng để liệt kê các cửa sổ chương trình đang mở trong máy tính. Ở phía trên cùng màn hình máy tính Mac chứa các lệnh để tác động lên mọi chương trình đang được mở trong máy, nó cũng rất khác với Windows vì mỗi chương trình có một thanh menu thao tác riêng nằm ở góc trên bên phải của nó. Ở thanh công cụ phía bên tay phải của màn hình máy tính Mac là một số các công cụ tích hợp trong hệ điều hành Macintosh trong đó có thể kể đến công cụ tìm kiếm để giúp tìm các file, thư mục có trong máy tính. Công cụ này tương tự công cụ Windows Explorer trong PC.
Cài đặt chương trình: trong máy Windows, khi cần cài đặt một ứng dụng thì bạn nhấn chuột kép lên file có định dạng .exe rồi ngồi để xem nó tự động thực hiện các thao tác cài đặt, chép file thư viện vào một vị trí bí mật nào đó trong ổ cứng. Với máy Mac thì đơn giản hơn, file cài đặt thường có định dạng .dmg và thực chất thì đây không phải là một file dùng để cài đặt mà nó đã chứa ứng dụng sẵn trong đó. Nói một cách đơn giản thì đây có thể xem như là một file portable (tự chạy) trong hệ điều hành Windows, người dùng không cần cài đặt chúng mà có thể chạy trực tiếp. Như vậy, khi bạn nhấn chuột kép lên file .dmg thì cửa sổ duyệt file sẽ hiện ra và bạn chép file thực thi của chương trình ấy vào trong thư mục Application hay bất kỳ thư mục nào mình thích trong máy tính Mac là xong. Như vậy, một ứng dụng khi cài vào máy Mac sẽ ở yên một chỗ chứ không thể “chạy tùm lum” không thể kiểm soát như trong Windows. Đó là lý do mà máy Mac rất ít virus và khi có virus thì cũng rất dễ diệt. Trong trường hợp muốn đưa icon để mở nhanh chương trình ấy xuống thanh tập hợp icon phía dưới cùng của màn hình, bạn kéo thả icon của ứng dụng ấy đến nơi mình muốn là được.
Tháo gỡ ứng dụng: để tháo gỡ một ứng dụng, với Windows thì bạn phải vào Control Panel > Add or Remove Programs rồi tìm đến các ứng dụng muốn tháo gỡ để “uninstall” nó ra khỏi máy nhưng với máy Mac, bạn chỉ đơn giản vào thư mục Application hay các thư mục đã chọn để chứa file thực thi chương trình ấy rồi xóa file đó đi. Chương trình kia sẽ bị tháo gỡ hoàn toàn ra khỏi máy tính.
Cửa sổ: trong Windows – khi bạn cần tắt, phóng to, thu nhỏ một cửa sổ thì có thể thực hiện hiện một cách nhanh chóng bằng cách nhấn chọn lên các biểu tượng tương ứng ở góc trên bên phải của cửa sổ ấy. Trong máy Mac, cách thực hiện có vẻ cầu kỳ và phức tạp hơn. Ở phía bên trái trên cửa sổ của mỗi chương trình đang mở luôn có ba nút tròn với ba màu khác nhau và cách hoạt động của chúng khác với trong Windows, chẳng hạn nút tròn màu xanh không giúp phóng to cửa sổ lên toàn màn hình nếu như các nội dung trong cửa sổ ấy đã hiển thị trọn vẹn trong màn hình hiện tại. Những lúc ấy, khi muốn phóng to một cửa sổ lên toàn màn hình, bạn cần kéo nó lên góc trên bên trái của màn hình, sau đó kéo cạnh đối diện ra đến kích thước mình muốn (nó tương tự với thao tác phóng to / thu nhỏ trong Windows với một cửa sổ nào đó mà khi người dùng cần phóng to đến kích thước bất kỳ thì chỉ việc đưa chuột lên cạnh của nó và khi biểu tượng mũi tên xuất hiện thì chỉ việc kéo chuột là kích thước cửa sổ tự động di chuyển theo). Để có thể thao tác với một cửa sổ theo cách tương tự như trong Windows thì bạn có thể tải và sử dụng chương trình Right Zoom hoặc những chương trình cùng tính năng.
Sao chép: một trong những hạn chế lớn nhất của máy tính Mac so với Windows đó chính là người dùng rất khó để sử dụng thuần thục bàn phím và chuột để thực hiện các thao tác sao chép. Trong bàn phím của máy tính dùng hệ điều hành Windows, để thực hiện các thao tác sao chép như copy, paste hoặc cut thì bạn chỉ việc nhấn các phím kép (nhấn cùng lúc hai phím) như Ctrl + C, Ctrl + V hay Ctrl + X là được. Ngược lại, trong máy tính Mac, thay vì dùng phím chức năng (Ctrl) thì bạn phải dùng đến phím Command, tuy thế - phím này lại không được thiết kế nằm gần phím Space (to nhất) trên bàn phím giống như vị trí của phím Ctrl đang nằm mà lại ở một vị trí khác rất không thuận tay. Điều đó khiến cho người dùng rất khó khăn để thực hiện các thao tác sao chép bằng bàn phím của mình.
Chuột: các loại chuột được bán trên thị trường hiện nay có ít nhất hai nút, gồm chuột trái và chuột phải. Trong Windows, khi nhấn chuột trái thì người dùng đã kích hoạt thao tác click chuột, còn khi nhấn chuột phải thì menu các lệnh sẽ hiện ra để bạn chọn tiếp những thao tác muốn làm. Các loại chuột của máy tính Mac thậm chí còn không có một nút nào, vì thế - làm sao để có thể thực hiện được các thao tác click chuột phải trong máy tính Mac? Người dùng có thể khắc phục bằng cách như sau, trước tiên, nhấn nút trên chuột và giữ như thế trong một vài giây, lúc đó – một popup liệt kê các thao tác tính năng sẽ xuất hiện. Có một cách thứ hai khác để hiển thị menu các lệnh (tương ứng với thao tác click chuột phải) đó là bạn gõ cùng lúc cả hay ngón tay lên bàn chuột cảm ứng và cách trên khá thuận tiện cho người đã quen dùng Windows. Tuy thế, gần đây Apple đã tung ra chuột Magic với một bàn cảm ứng chuột ở phía trên cùng với điểm để thực hiện tính năng click chuột phải. Chuột này chỉ dành cho các máy tính Mac đời mới.
Theo dõi: để theo dõi các ứng dụng nào đang chạy trong máy tính Windows, bạn có thể dùng tổ hợp phím Ctrl + Alt + Delete để mở cửa sổ Task Manager, trong cửa sổ xuất hiện sẽ liệt kê đầy đủ những chương trình nào đang hoạt động và người dùng có thể tắt bất kỳ chương trình nào mình nghi ngờ. Trong máy tính Mac thì không có một tổ hợp phím nào có tính năng tương tự như vậy. Muốn nhận biết tất cả các ứng dụng đang chạy trong máy Mac thì bạn nhấn tổ hợp phím Option + Command + Esc rồi nhấn chọn lên lệnh Force Quit trong menu ở phía trên cùng bên trái để tắt ứng dụng nào mình nghi ngờ (hoặc nhấn tổ hợp lên tới 4 phím là Option + Shift + Command + Esc trong ba giây). Trong trường hợp cần kiểm tra xem RAM đang sử dụng ở mức nào, bạn vào Programs > Ultilities rồi chọn lệnh Activity Monitor. Như vậy, cửa sổ Task Manager trong Windows bị chia ra thành hơn 3 cửa sổ khác nhau trong máy Mac.
Ứng dụng tương tự
Sau đây là liệt kê danh sách các ứng dụng chạy được trên cả máy tính Mac và Windows. Lưu ý là không phải một file cài đặt có thể chạy được trên hai hệ điều hành khác nhau mà là phần mềm ấy có hai phiên bản khác nhau chạy trên hai hệ điều hành khác nhau và đôi khi hai phiên bản của cùng một phần mềm sẽ có đôi chút dị biệt về giao diện, thiết kế và cả tính năng.- Thunderbird: đây là ứng dụng quản lý e-mail offline của hãng Mozilla có khả năng giúp bạn chuyển e-mail từ máy tính dùng hệ điều hành này qua máy tính dùng hệ điều hành khác.
- Microsoft Outlook for Mac 2011: phiên bản công cụ quản lý e-mail này có đôi khác so với phiên bản anh em đang chạy trên hệ điều hành Windows. So với các công cụ quản lý e-mail khác chạy trên máy Mac thì Microsoft Outlook for Mac 2011 là công cụ tốt nhất mà người dùng nên có trong máy tính Mac của mình. Hiện tại, giá của ứng dụng trên là khoảng 200 USD cho phiên bản Home lẫn phiên bản Business, so ra – nó rẻ hơn so với phiên bản Microsoft Outlook 2011 chạy trên Windows (có giá 500 USD).
- Audacity: đây là một công cụ biên tập âm thanh rất độc đáo với nhiều tính năng mạnh mẽ và cả hai phiên bản trên máy Mac hay Windows đều hoàn toàn giống nhau.
- ìTorrent: Công cụ ìTorrent cho phép tăng tốc download file torrent lên một mức cao hơn.
- Adobe Reader: file định dạng .pdf là một trong những dạng file văn bản phổ biến nhất trên thế giới với đặc điểm hỗ trợ tất cả mọi ngôn ngữ trên thế giới và dung lượng file rất nhỏ bất kể nội dung nhiều đến đâu. Ứng dụng Adobe Reader cho phép đọc được các file định dạng này và đây là ứng dụng bạn cần có trong máy tính. Bên cạnh Adobe Reader, người dùng có thể sử dụng các ứng dụng khác tương tự.
- Amazon Kindle: Amazon là công ty bán sách trực tuyến lớn nhất thế giới. Trên Amazon lưu trữ rất nhiều đầu sách có giá trị và hãng này cũng tung ra máy Kindle giúp người dùng đọc được các sách trên kho lưu trữ trên mạng của mình. Trong trường hợp không muốn bỏ tiền ra mua máy đọc sách Kindle thì người dùng có thể mua ứng dụng Amazon Kindle (phiên bản dành cho máy Mac) và tự do download sách trực tuyến về để xem trong máy tính của mình.
- Digsby: đây là một ứng dụng chat Mac cho phép người dùng máy tính Mac chat chit liên lạc với nhau tương tự như dạng chương trình Yahoo Messenger rất phổ biến tại Việt Nam. Ngoài ra, nếu đã quen với Yahoo Messenger thì bạn cũng có thể sử dụng công cụ Yahoo Messenger for Mac để thay thế.
- Google Earth: ứng dụng tuyệt vời này cho phép quan sát cận cảnh các khu vực khác nhau trên trái đất, các ngôi sao trên bầu trời hoặc thậm chí là bề mặt phía dưới các đại dương. Nó không yêu cầu phần cứng cao và là một ứng dụng học tập rất tốt.
- LastPass: đây là một công cụ rất hay giúp quản lý tất cả các mật khẩu trong máy tính Mac và giúp đồng bộ mật khẩu giữa máy Mac, Windows, Linux và tất cả những loại smartphone khác hiện có trên thị trường.
- VLC Media Player: đây là ứng dụng xem video hoạt động được trên mọi loại hệ điều hành với nhiều tính năng độc đáo.
- Adobe Photoshop CS5: cho tới giờ, Adobe Photoshop vẫn luôn là công cụ biên tập hình ảnh tốt nhất trên thế giới. Nếu có nhiều tiền thì bạn có thể mua phiên bản Adobe Photoshop CS5 chạy được trên cả hai hệ điều hành với giá khoảng 700 USD, còn nếu có ít chi phí hơn, thì hãy mua phiên bản Adobe Photoshop Element 9 cũng chạy được trên cả Mac và Windows với giá 100 USD.
Theo Tạp Chí Khám Phá Mobile Review (Số 49 ngày 10/3/2011)